Cara membuat histogram di Excel
Bagaimana cara membuat histogram di Excel?
Histogram merupakan salah satu jenis grafik yang digunakan untuk menggambarkan sebaran suatu data. Grafik histogram terdiri dari sumbu X dan Sumbu Y. Sumbu X merupakan interval data; sedangkan sumbu Y merupakan jumlah sebaran data pada interval tersebut. Grafik ini bisa dibuat menggunakan Microsoft Excel atau program spreadsheet lainnyaAda tiga cara yang bisa digunakan untuk membuat histogram di Microsoft Excel.
1. Menggunakan Tools Analysis Pack
2. Membuat histogram otomatis menggunakan bar chart
3. Membuat histogram menggunakan Scatter Plot Chart dengan kurva distribusi normal
 |
| Cara membuat histogram di Excel |
Untuk membuat histogram ini kita membutuhkan data, interval data dan jumlah interval. Penentuan interval data dan jumlah interval data akan sangat tergantung dengan sebaran data yang kita olah. Kombinasi interval dan jumlah interval yang kita pilih harus bisa mencakup sebaran data minimum dan maksimumnya. Selain itu harus bisa menunjukkan sebaran datanya. Jangan sampai datanya cuma terkumpul di satu sisi.
Dalam tutorial ini saya menggunakan data random hasil nilai ujian Fisika di suatu sekolah yang terdiri dari 120 siswa. Saya menggunakan formula Random untuk mendapatkan data ini. Di bawah ini tampilan datanya.
 |
| Data nilai ujian Fisika SMA yang akan dibuatkan grafik histogramnya |
Data nilai tersebut terdiri dari 120 data. Yang perlu diperhatikan adalah jangan sampai ada data non-numeric pada daftar data tersebut. Hanya data angka yang boleh masuk dalam tabel tersebut. Jika ada data non-numeric maka histogram tidak bisa dibuat.
Kemudian untuk bin range, perlu dibuat dengan interval tertentu. Untuk panduan penentuan bin range sebenarnya tidak ada secara mutlak. Hanya saja kita perlu pertimbangkan supaya interval dan bin range yang kita pilih bisa menggambarkan distribusi data dengan cukup merata. Dalam contoh diatas interval yang digunakan adalah 5. Terdapat 8 bin interval dalam contoh tersebut. Untuk memudahkan silahkan download file excel-nya.
Cara 1 :Membuat histogram menggunakan Tools Analysis Pack
Cara ini merupakan cara yang paling mudah untuk digunakan dalam membuat histogram menggunakan Microsoft Excel. Cara ini juga merupakan cara yang paling banyak dipahami hampir semua pengguna Microsoft Excel. Berikut ini caranya:1. Klik File | Data | Data Analysis
 |
| Untuk membuat histogram, klik Data Analysis |
 |
| Pilih Histogram Pada Data Analysis |
 |
| Memilih Data Range dan Input Range dalam membuat Histogram |
Pada bagian Input Range, kita isi dengan data yang akan dibuat histogramnya. Sedangkan pada bagian bin range, kita isi dengan bin range dari histogram yang akan dibuat. Kemudian pada bagian output options kita bisa milih konfigurasi dimana hasil histogram akan diletakkan:
- pada cell tertentu (pilih Output Range dan klik sembarang Cell pada sheet yang aktif)
- pada sheet baru
- pada workbook baru
- Pareto (sorted histogram) : untuk menampilkan pareto dari data yang dibuat
- Cummulative Percentage : untuk menampilkan akumulasi persentase
- Chart Output : untuk menampilkan data table dan chart dari histogram yang dibuat
 |
| Histogram dengan chart output sorted histogram |
 |
| Histogram kumulatif |
 |
| Hitogram chart output only |
Cara membuat histogram dengan Tools Analysis Pack memang sangat mudah. Tinggal klik beberapa tombol sudah langsung jadi. Tapi yang perlu di ingat, jika data yang kita gunakan berubah maka kita harus membuat ulang histogramnya dari awal. Tidak bisa secara otomatis menyesuaikan dengan data yang ada.
Bagaimana cara membuat histogram yang bisa secara otomatis terupdate jika ada perubahan data? Cara kedua di dibawah ini solusinya.
Cara 2 : Membuat histogram otomatis menggunakan bar chart
Cara kedua adalah membuat histogram secara otomatis menggunakan bar chart. Cara ini pada dasarnya seperti membuat bar chart. Kita plot bin range dengan jumlah data yang ada pada bin range tersebut menggunakan bar chart.Seperti cara pertama kita memilih data dan bin range. Untuk jumlah data pada bin range kita hitung sendiri menggunakan formula array FREQUENCY.
Formula ini digunakan untuk mendapatkan jumlah data yang berada pada interval tertentu. Formula array berbeda dengan formula Excel yang biasa. Untuk menjalankan sebuah formula Excel biasanya kita tinggal menekan tombol Enter. Sedangkan untuk formula array kita perlu menekan CTRL+SHIT+ENTER secara bersamaan.
Formula Frequency mempunyai dua buah komponen data array. Data pertama adalah data array sedangkan data kedua adalah bin array. Data array adalah total data yang akan kita buatkan histogramnya. Sedangkan bin array adalah bin range dari histogram yang akan kita buat.
Berikut ini ilustrasinya.
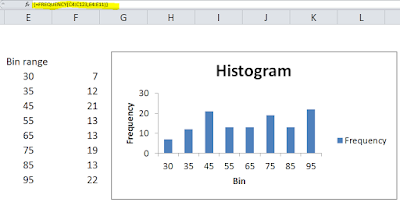 |
| Histogram yang bisa berubah secara otomatis jika data diganti |
Untuk detail cara membuat formula array Frequency bisa dilihat pada langkah-langkah di bawah ini.
1. Pilih area cell tempat hasil formula array. Dalam contoh ini pilih cells F4:F11
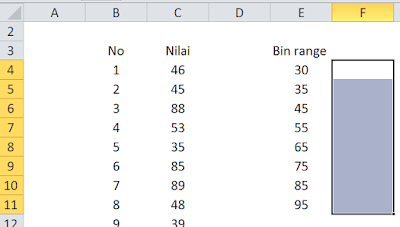 |
| Area cell tempat formula frequency |
2. Ketik formula dengan susunan =FREQUENCY(data_array,bin_array)
Pada formula ini data bin array adalah data pada range cells C4:C123 sedangkan bin array adalah cells E4:E11. Tanda kurung kuraval pada formula array akan muncul setelah tombol CTRL+SHIFT+ENTER ditekan.
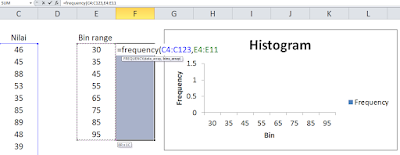 |
| Susunan rumus Frequency |
3. Untuk menjalankan formula array tekan CTRL+SHIFT+ENTER
Secara otomatis akan muncul tanda kurung kuraval pada depan dan akhir formula. Tanda ini merupakan tanda formula array. Cells F4:F11 pada contoh kasus ini sudah menjadi satu kesatuan array. Kita tidak bisa merubah salah satu cells pada range ini. Jika mau merubah maka harus dipilih semua data pada range tersebut.
Selanjutnya untuk membuat histogram kita tinggal memilih bar chart untuk membuat grafik histogram dengan sumbu X adalah bin range dan sumbu Y adalah frequency. Dengan cara seperti ini setiap kali data berubah maka grafik histogram juga akan otomatis berubah.
Cara 3 : Membuat histogram yang dilengkapi kurva distribusi normal menggunakan Scatter Plot.
Cara yang ketiga ini merupakan cara yang paling advance. Dengan cara ini kita bisa menggabungkan histogram yang sudah kita buat dengan berbagai kurva lain misalnya kurva distribusi normal, garis spesifikasi, garis satu standar deviasi dan garis yang lain sesuai dengan kebutuhan. Cara ini juga mempunyai kelebihan seperti cara yang kedua yaitu jika data berubah maka secara otomatis bentuk histogram akan berubah. Sebagai gambaran jika kita menggunakan cara ketiga ini maka akan diperoleh grafik histogram seperti dibawah ini.
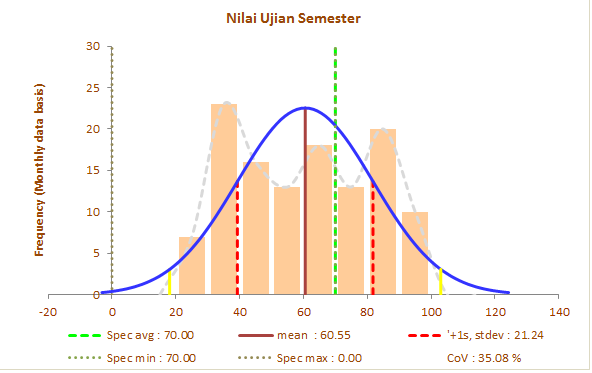 |
| Histogram dengan kurva distribusi normal yang dibuat dengan scatter plot |
Cara yang ketiga ini cukup mudah sebenarnya. Kita menggunakan scatter plot dan formula NORMDIST untuk mendapatkan kurva distribusi normal. Dalam grafik ini kita juga bisa menambahakan beberapa garis seperti rata-rata dan standard deviasi. Untuk detail cara membuat histogram dengan kurva distribusi normal pada kesempatan lain akan saya bahas. Insya Alloh.
Demikian artikel ini tentang cara membuat histogram di Excel. Semoga bisa bermanfaat. Silahkan share kepada rekan kerja atau sanak saudara yang membutuhkan informasi ini. Terima kasih. Silahkan download file excel dibawah ini untuk memudahkan mencoba membuat histogram diatas.
Download File :
Post a Comment for "Cara membuat histogram di Excel"